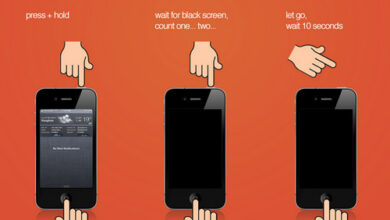How to Switch Tabs with Keyboard: Master Browser Shortcuts for Faster Browsing
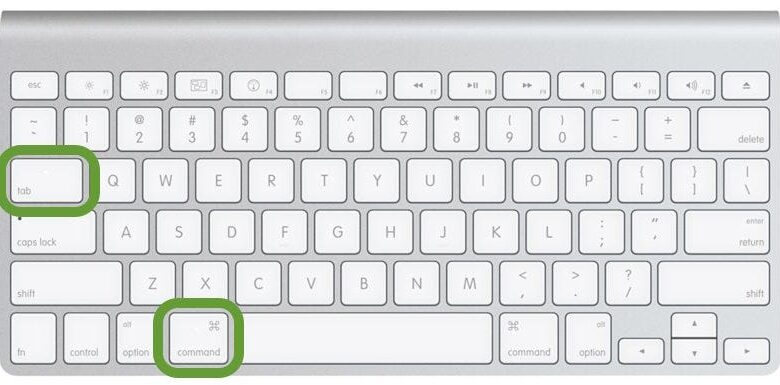
How To Switch Tabs With Keyboard In the modern digital world, multitasking has become an essential part of our lives. Whether you’re conducting research, managing social media, or working on multiple projects, the need for efficient browsing and quick navigation is paramount. One of the simplest yet most effective ways to enhance productivity while browsing the web is learning how to switch tabs with your How To Switch Tabs With Keyboard. By mastering these shortcuts, you can streamline your workflow, reduce strain on your hands and wrists, and switch between websites at lightning speed.
Switching tabs with the keyboard may seem like a small convenience, but once you incorporate it into your routine, you’ll notice significant improvements in your browsing efficiency. In this article, we’ll explore the importance of tab switching, cover the most common How To Switch Tabs With Keyboardshortcuts, delve into advanced techniques for managing tabs, and show you how to troubleshoot and customize your tab-switching experience. By the end of this guide, you’ll be able to navigate through multiple tabs in no time, whether you’re using a Windows PC or a Mac.
Why Switching Tabs with Keyboard is Essential
How To Switch Tabs With Keyboard shortcuts are often overlooked in favor of the traditional mouse-driven navigation. However, once you start using shortcuts for switching tabs, you’ll understand how much faster and smoother your browsing experience can become. The primary benefit of switching tabs with the keyboard is speed. Using the mouse to click between tabs can be time-consuming and cumbersome, especially when you have multiple tabs open. Keyboard shortcuts, on the other hand, allow you to switch from one tab to another instantly, significantly improving your workflow and boosting productivity.
When you are multitasking, switching tabs manually with the mouse is not only slow but also disrupts your focus. With How To Switch Tabs With Keyboard shortcuts, you can keep your hands on the keyboard and stay focused on the task at hand, whether you’re writing an email, compiling research, or working on a spreadsheet. This streamlined navigation reduces the cognitive load required to navigate through different tasks, allowing you to work more efficiently.
Moreover, frequent use of the keyboard for tab switching helps reduce the strain on your wrists and hands. Prolonged use of the mouse can cause discomfort, especially when reaching for the mouse or moving it across the screen. By switching tabs with your keyboard, you can reduce unnecessary hand movements and promote a more ergonomic posture, thus preventing potential issues like carpal tunnel syndrome.
Basic Keyboard Shortcuts for Tab Switching
For Windows Users
Windows operating systems offer several How To Switch Tabs With Keyboard shortcuts for quickly switching between tabs. Let’s explore the most commonly used ones:
- Ctrl + Tab: This shortcut allows you to move to the next tab in the browser. It’s the most basic and commonly used shortcut for switching tabs and works across most web browsers, including Chrome, Firefox, and Edge.
- Ctrl + Shift + Tab: If you want to move to the previous tab, the combination of “Ctrl” and “Shift” plus “Tab” will take you to the tab immediately to the left.
- Ctrl + 1 through Ctrl + 8: These shortcuts allow you to jump directly to a specific tab in your browser. For example, if you want to go to the first tab, you would press “Ctrl + 1”. Similarly, “Ctrl + 2” takes you to the second tab, and so on. These shortcuts are incredibly helpful when you have many tabs open and want to quickly jump to a specific one.
- Ctrl + 9: This shortcut takes you to the last tab in your browser, no matter how many tabs are open. It’s an excellent way to quickly return to the most recent or final tab without having to scroll through your entire list.
For macOS Users
Mac users can also take advantage of How To Switch Tabs With Keyboard shortcuts to navigate through browser tabs quickly. The following shortcuts are specific to macOS and are a great way to optimize your browsing experience:
- Command + Option + Right Arrow: This shortcut moves you to the next tab in your browser, much like “Ctrl + Tab” on Windows.
- Command + Option + Left Arrow: If you want to go to the previous tab, use this shortcut. It works similarly to “Ctrl + Shift + Tab” on Windows.
- Command + 1 through Command + 8: Just like on Windows, you can press “Command” along with a number (1-8) to jump to a specific tab. This is incredibly useful when you need to jump to a particular tab without searching for it manually.
- Command + 9: This shortcut takes you directly to the last tab, making it easy to access the final tab in your browser with just one keystroke.
These keyboard shortcuts are simple but highly effective ways to navigate between tabs, reducing the need for mouse clicks and helping you work more efficiently.
Advanced Tab Switching Techniques
Using Multiple Browsers and Managing Tabs Efficiently
If you frequently work with multiple browsers, knowing how to switch tabs between different windows becomes even more important. For example, you may have one browser open for research, another for social media management, and yet another for checking emails. In such scenarios, it’s not just about switching between tabs in a single browser, but managing multiple browser windows as well.
On Windows, you can use Alt + Tab to cycle through open applications, which works across all programs, not just browsers. This allows you to quickly jump between different browser windows, documents, and other applications without using the mouse. On macOS, you can use Command + Tab to switch between open applications.
If you’re working with different tab groups or multiple virtual desktops, mastering these advanced tab-switching shortcuts becomes even more crucial. For example, in Google Chrome, you can organize tabs into “Tab Groups,” and while there isn’t a default How To Switch Tabs With Keyboard shortcut for switching between these groups, you can set up custom shortcuts to make navigating between groups more fluid.
Tab Grouping and Switching
Many modern browsers, including Google Chrome, Microsoft Edge, and Firefox, offer a tab grouping feature. This feature allows users to group tabs based on their relevance, making it easier to organize your workflow. For instance, you can create one group for work-related tabs and another for personal browsing. Tab groups help reduce clutter and make navigation smoother.
To switch between tab groups using the How To Switch Tabs With Keyboard , you’ll need to assign custom shortcuts, as the default keyboard shortcuts focus on navigating between individual tabs. However, many browsers support extensions or built-in features that allow for customizations. This makes managing large numbers of tabs even more efficient.
In Google Chrome, you can group tabs by right-clicking on a tab and selecting the “Add to new group” option. Once you’ve grouped your tabs, switching between them is a breeze, especially with the right How To Switch Tabs With Keyboard shortcuts.
Troubleshooting and Customizing Keyboard Shortcuts
Fixing Keyboard Shortcut Issues
Sometimes, the How To Switch Tabs With Keyboard shortcuts may not work as expected. If you’re unable to switch tabs using the default shortcuts, there are several things to check. First, ensure that your browser is up to date, as outdated browsers may have bugs that interfere with keyboard shortcuts.
Another common issue is that certain browser extensions or settings might conflict with keyboard shortcuts. If you suspect that an extension is causing the problem, try disabling them one by one to identify the culprit. Additionally, some browsers allow you to reset the settings to their default configuration, which can resolve shortcut-related issues.
If your keyboard shortcuts are still malfunctioning, it may be due to a system-level issue. Try restarting your computer to clear up any minor glitches that could be affecting the keyboard shortcuts.
Customizing Keyboard Shortcuts for Tab Switching
For users who prefer personalized shortcuts, customizing How To Switch Tabs With Keyboard shortcuts is a great way to enhance your browsing experience. On Chrome, you can use extensions like Shortkeys or Custom Shortcuts to assign new keyboard combinations for tab switching. Similarly, Firefox offers an extension called Customizable Shortcuts that allows users to configure their own shortcuts for various actions, including tab switching.
To customize keyboard shortcuts in Chrome, go to the settings menu, then select “Extensions.” Find the extension you want to configure and click on “Keyboard Shortcuts” to assign a custom key combination. For macOS users, you can also modify system-wide keyboard shortcuts by navigating to System Preferences > How To Switch Tabs With Keyboard> Shortcuts.
Conclusion: How To Switch Tabs With Keyboard
Mastering the art of switching tabs with the How To Switch Tabs With Keyboard can drastically improve your browsing experience. Not only does it save time, but it also enhances your productivity and reduces unnecessary hand movements, making your entire workflow smoother and more efficient. By familiarizing yourself with the various keyboard shortcuts available on both Windows and macOS, you can easily navigate through multiple tabs with just a few keystrokes.
Whether you’re switching between different browser windows or managing tab groups, the power of How To Switch Tabs With Keyboard shortcuts cannot be overstated. Practice these shortcuts regularly to make them second nature, and soon you’ll be switching tabs like a pro. Don’t forget to explore the customization options to tailor the experience to your specific needs. Once you’ve mastered tab-switching, you’ll wonder how you ever lived without it.